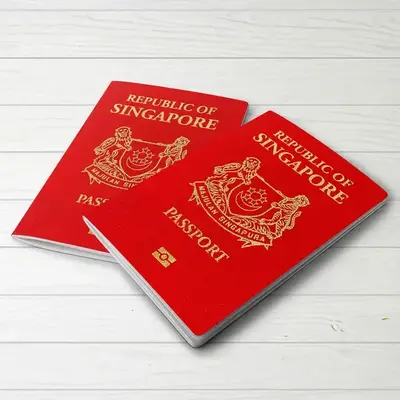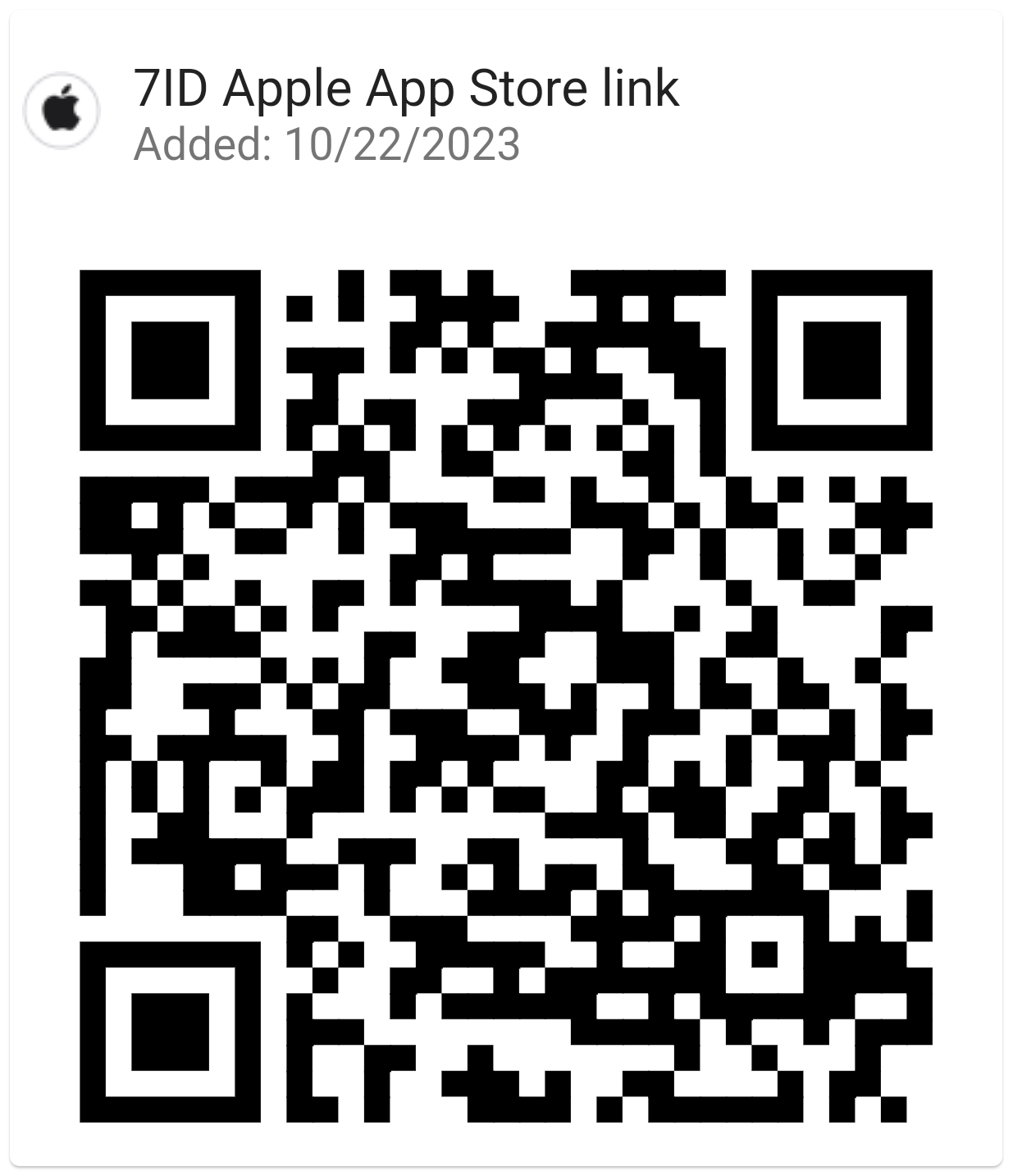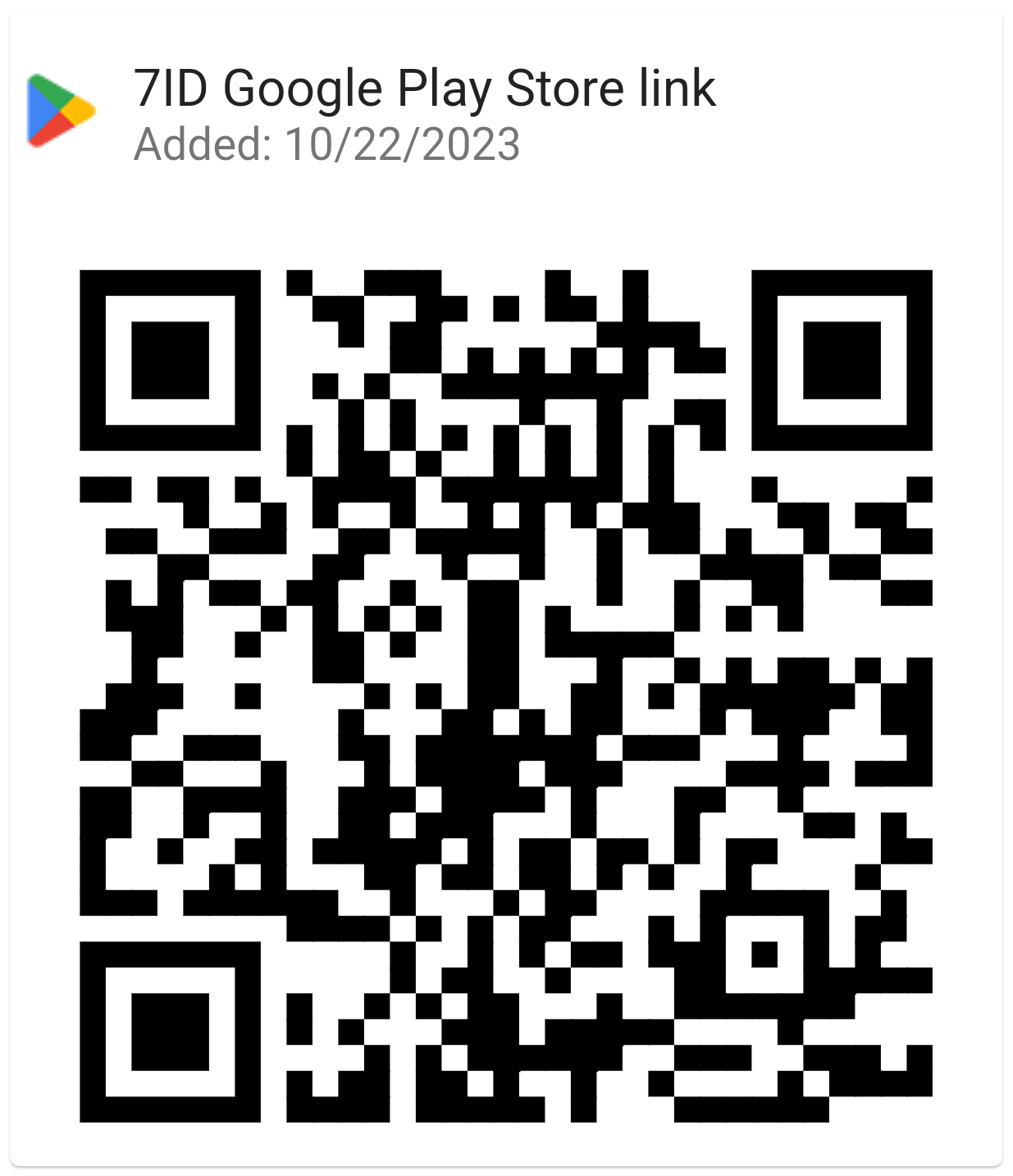Hvordan legge til en signatur i Word: retningslinjer
Hvis du bruker Word og lignende tekstredigerere for jobb eller personlig korrespondanse, har du sannsynligvis funnet behovet for å signere dokumenter av og til.
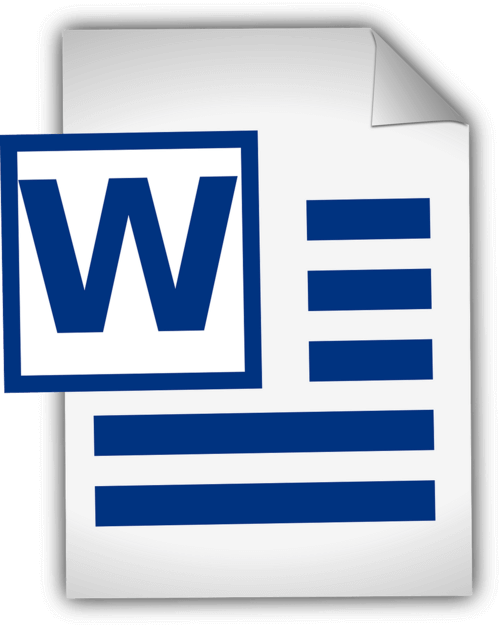
Denne artikkelen gir detaljerte retningslinjer for hvordan du legger til en håndskrevet signatur i Word og hvordan du setter inn en digital signatur i Word. Denne veiledningen og en spesiell 7ID Digital Signature-app vil strømlinjeforme dokumentprosessen ved å spare tid og fysiske ressurser.
Innholdsfortegnelse
- Digitale signaturer vs. håndskrevne signaturer
- Forbereder signaturen din
- Legge til signaturen din ved hjelp av Word
- Hvordan sette inn en signaturlinje i Word?
- Hvordan tegne en signatur i Word
- Lagre og gjenbruke signaturen din
Digitale signaturer vs. håndskrevne signaturer
Digitale signaturer og tradisjonelle håndskrevne signaturer tjener i hovedsak det samme formålet med å identifisere og bekrefte en persons samtykke eller godkjenning, men de gjør det på ganske forskjellige måter. En håndskrevet signatur er et fysisk merke laget av en person på et dokument, mens en digital signatur er et matematisk opplegg for å bevise ektheten til en digital melding eller et dokument.
Håndskrevne signaturer brukes på fysiske dokumenter, spesielt i direkte, ansikt-til-ansikt transaksjoner. Digitale signaturer, derimot, er matematiske skjemaer som brukes i eksterne transaksjoner eller storskala verifikasjoner som er vanlig i den hektiske digitale verdenen.
Word har innebygde signaturfunksjoner som lar brukere legge til både synlige og digitale signaturer: (*) Den synlige signaturlinjen minner brukere om hvor signaturer kreves, noe som er spesielt nyttig for kontrakter eller avtaler som krever flere signaturer. (*) Den digitale eller elektroniske signaturen i Word er en sikker funksjon som gir autentisering, verifiserer signeringsparten og verifiserer at dokumentet ikke har blitt tuklet med etter at det ble signert. Det er et nyttig verktøy for sensitive eller offisielle dokumenter.
Forbereder signaturen din
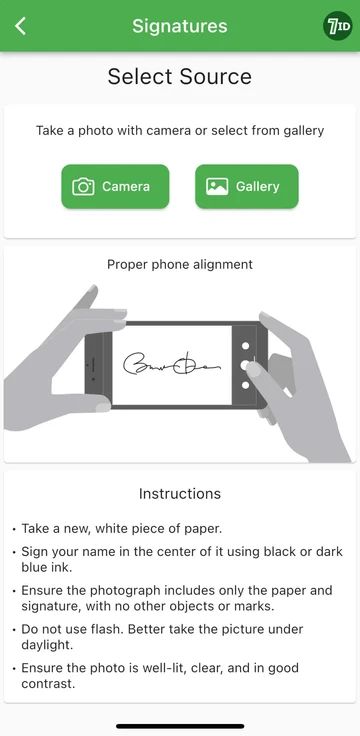
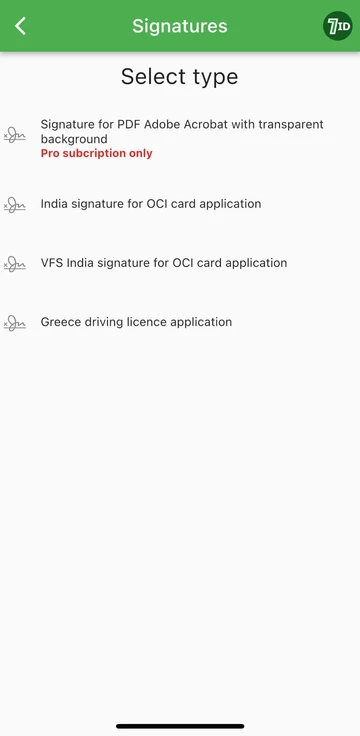
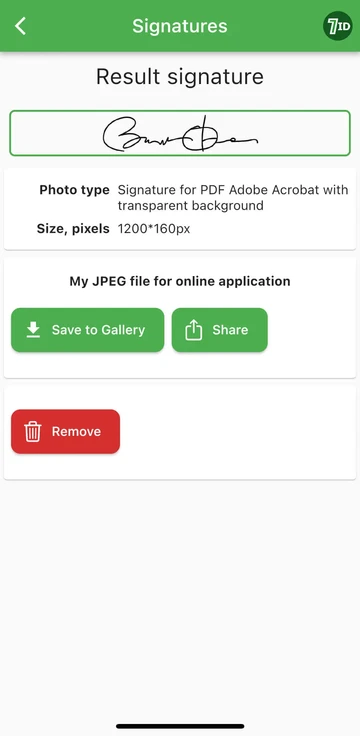
Hvis du leter etter en enkel måte å digitalisere signaturen din på, er 7ID-appen ditt foretrukne verktøy! Denne enkle appen konverterer øyeblikkelig et bilde av din håndskrevne signatur til et bilde som kan legges til Word, PDF og andre dokumenter. Så, hvordan lage et digitalt bilde av din håndskrevne signatur med 7ID-appen?
7ID lar deg enkelt konvertere håndskrevne signaturer til digitale filer, og gir en PDF-signatur med en gjennomsiktig bakgrunn.
Legge til signaturen din ved hjelp av Word
Her er et kort sett med instruksjoner om hvordan du setter en signatur på et Word-dokument: (*) Åpne Word-dokumentet du vil signere. (*) Klikk på Sett inn-fanen, og velg Signaturlinje under Tekst. (*) Fyll inn detaljene, inkludert navn, tittel og e-postadresse. (*) Høyreklikk på signaturlinjen for å legge til din digitale signatur. Du kan enten skrive navnet ditt, tegne signaturen din eller sette inn et bilde av signaturen din. (*) Når du har satt inn signaturen din, kan det hende du må endre størrelsen eller flytte den for å passe perfekt inn i dokumentet. For å gjøre dette, klikk ganske enkelt på signaturen for å velge den. Klikk og dra deretter hjørnene eller sidene for å endre størrelse, og klikk på midten av bildet for å dra det hvor som helst i dokumentet. (*) Lagre dokumentet med signaturen din lagt til.
Hvordan sette inn en signaturlinje i Word?
Hvordan tegne en signatur i Word
Å lage en signatur i Microsoft Word er ganske enkelt: (*) Start Microsoft Word. (*) Gå til "Sett inn"-fanen på toppmenyen. (*) Velg Tegn. (*) Velg alternativet "Tegn", og velg deretter en penn. (*) Tegn signaturen din. (*) Klikk "Lagre og lukk".
Når du har lært hvordan du oppretter en signatur i Word, må du endre størrelsen på den, siden Word har standardinnstillingen til full bredde. Alternativt kan du bruke vår Word Electronic Signature Maker—7ID-app. Dette er spesielt nyttig hvis funksjonene til pekeplaten eller musen din ikke gjør det enkelt å tegne en nøyaktig signatur.
Lagre og gjenbruke signaturen din
For å lagre signaturen for fremtidig bruk i Word-dokumenter, gjør følgende: (*) Etter å ha satt inn den digitale signaturen i dokumentet, velg den. (*) Fra verktøylinjen velger du "Sett inn", deretter "Hurtigdeler", deretter "Autotekst", deretter "Lagre utvalg i autotekstgalleri". (*) Et vindu vil da vises. Her kan du navngi signaturen din (som "Min signatur"). Du kan også legge til en kort beskrivelse og spesifisere hvilket galleri den skal lagres i. (*) Klikk "OK". Neste gang du vil bruke signaturen, går du bare til Sett inn, deretter Hurtigdeler, og din lagrede signatur vil være tilgjengelig under Autotekst.
Lagring av digitale signaturer bør håndteres nøye fordi det kan utgjøre en sikkerhetsrisiko hvis det misbrukes. Her er noen sikkerhetshensyn: (*) Bruk et passord for å beskytte Word-dokumentene dine eller filer som inneholder din digitale signatur. (*) Sørg for at bare du eller personer som trenger å vite det kan se eller endre filer som inneholder din digitale signatur. (*) Bruk sikre lagringsløsninger for å holde den digitale signaturen din trygg, for eksempel krypterte USB-stasjoner eller sikker skylagring. (*) Se med jevne mellomrom hvem som har tilgang til signaturen din og juster tilgangen etter behov. (*) Vurder å bruke anerkjent sikkerhetsprogramvare for å beskytte systemet mot skadelig programvare eller phishing-svindel som potensielt kan kompromittere signaturen din.
Ved å følge trinnene som er skissert i denne detaljerte veiledningen og bruke 7ID-appen, kan du umiddelbart konvertere din håndskrevne signatur til en elektronisk. Ikke bare vil det øke hastigheten på arbeidsflyten din, men det vil også forbedre sikkerheten og reviderbarheten til dokumentene dine, og dermed legge tillit og integritet til dine profesjonelle interaksjoner.
Les mer:

Hvordan lagre kredittkortinformasjon på telefonen
Les artikkelen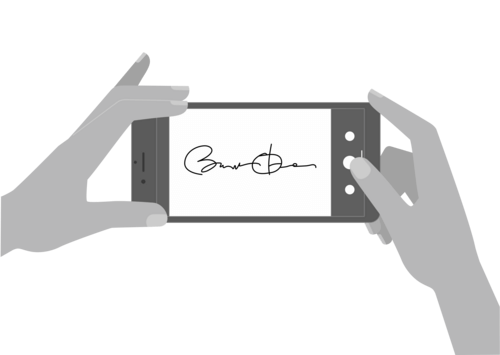
Hvordan lage elektronisk signatur med 7ID-appen (gratis)
Les artikkelen